Kā lietot Google Maps telefonā bez interneta?
Visi jau esam pieraduši pie Google Maps kartēm un lietojam tās ikdienā. Tāpat arī pēdējā laikā var atrast reto telefonu, kuram jau nebūtu uzinstalēta programma Google Maps Mobile. Programma ir lieliska un tiešām ļauj mums izmantot Google kartes praktiski jebkurā telefonā, kurš atbalsta JAVA programmas. Tomēr tam visam ir kāds mīnuss – dati šīm kartēm tiek ņemti no interneta, kas nozīmē, ka mums ikreiz, kad aplūkojam karti, jāmaksā par datu pārraidi. Vēl lielāka un absurdāka šī problēma liekas telefoniem, kuriem jau oriģināli ir iebūvētais GPS, tomēr tie nav SmartPhone tipa telefoni, līdz ar to tiem nav iespējams uzinstalēt normālu GPS navigācijas programmu.
Un tomēr kartes lietot gribas, bet negribas maksāt par datu pārraidi, lietojot Google maps. Pats esmu šāda telefona īpašnieks – Sony Ericsson W760. Telefonam ir iebūvētais GPS, bet tā vien liekas, ka neko vairāk par Googla Maps uz tā dabūt nebūs iespējams. Nedaudz pameklējot informāciju internetā, izrādās, ka sava veida risinājums tomēr eksistē – Mobile GMaps. Programma darbojas salīdzinoši līdzīgi kā Google Maps, tomēr tai ir viena liela priekšrocība – iespējams lietot ne tikai online kartes, bet arī telefonā saglabātās kartes (tātad bez datu pārraides). Programma darbojas praktiski uz visiem telefoniem, kuri atbalsta Java J2ME.
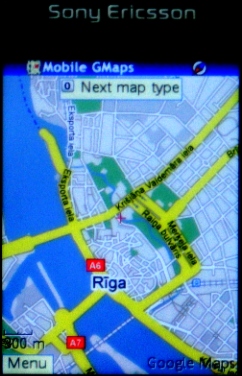
Uzinstalējam mgmaps uz mobilā tālruņa
Dodamies mobilā tālruņa pārlūkā uz adresi: http://wap.mgmaps.com
Nevajadzētu instalēt jaunāko programmas versiju, ja vēlaties lietot Google kartes, tāpēc, ka Google aizliedza izmantot savas kartes un jaunākajās programmas versijās šī iespēja ir noņemta. Pēdējā versija, kurā Google kartes ir pieejamas, ir 1.39.16, kuru arī vajadzētu instalēt.
Šo versiju var atrast, ejot uz saiti, kas atrodas pašā lapas apakšā (For a list of all the versions available, see this page). Tālāk jāizvēlas saite Versions 1.3x un jainstalē programmas versija v1.39.16 (saite signed_jad).
Definējam karti, kuru vēlamies lejupielādēt
Tā kā saglabātā karte patiesībā būs daudzi mazi attēliņi (dažādas kartes vietas dažādi piezūmotas), tad diezgan skaidrs, ka visas pasaules karti mēs nevarēsim ielādēt telefonā. Mums jāizdomā vieta, kur mēs dosimies, cik detalizētu karti vēlamies un tad jālejupielādē tikai šī kartes daļa. Lai arī izklausās vienkārši, tas prasīs nedaudz pacietības un darba (pirmajā reizē). Tātad no sākuma mums ir jānodefinē, kādu kartes apgabalu mēs vēlēsimies ielādēt kartē. Te mums lieti noderēs Shustrika (kurš starp citu ir no Latvijas) kartes atzīmēšanas rīks (mapcacher): dodamies datora pārlūkā uz: http://www.mapcacher.com/
Kartē mums jāatzīmē apgabals, kuru vēlēsimies saglabāt telefonā. Es izvēlēšos Rīgu un klāt paņemšu Mangaļsalas molu, kur tuvākajā laikā plānoju aizbraukt ar velosipēdu:
Tālāk mums jāizvēlas kartes veids un detalizācijas līmenis:
Kartes veidu es atstāju Google ceļu karti un detalizācijas līmeni paņēmu 14. Lai arī ir vēlme ņemt pēc iespējas detaizētāku karti, jāņem vērā, ka tas radīs daudz vairāk failus, kas aizņems daudz vairāk atmiņas. Ko nozīmē 14 detalizācijas līmenis, var noskaidrot piezūmojot karti, kamēr Current zoom level ir 14 (tas nekādā veidā neietekmēs uzģenerētās kartes izmērus).
Tālāk spiežam Generate un lapa mums piedāvās saglabāt kartes definējuma failu. Tas notiks ātri un fails ar paplašinājumu .map būs maziņš, tomēr nevajag sapriecāties, jo tā nav īstā karte. Patiesībā tas ir kartes, kuru jūs tikko iezīmējāt, definējuma fails. Līdzīgi kā torrent fails, kurš tikai apraksta, kas un kur ir dabūjams, bet sevī nesatur neko no tā. Un līdzīgi kā trakerī jums ir pēc tam jālejupielādē paši dati, tāpat arī šeit karte no Google būs jāatvelk mums pašiem.
Lejupielādējam karti
Lejupielādējam Windows aplikāciju gMapMaker (http://www.mgmaps.com/cache/gMapMaker-setup.exe no lapas http://www.mgmaps.com/cache/). Uzinstalējam programmu un palaižam to.
Izvēlamies, kur saglabāt kartes failus un spiežam Go… Te iespējams arī modificēt dažādus iestatījumus, es izvēlos, lai karte tiek vilkta vienlaicīgi, izmantojot 10 instances (Max Paralel Downloads: 10). Tālāk programma mums prasīs izvēlēties tikko izveidoto .map failu, kuru arī norādam un lejupielāde var sākties. Programma mūsu norādītajā mapē izveidos mapi MGMapsCache ar daudz apakšmapēm un failiem tajos. Manis izvēlētā karte sastāv no 259 mapēm, 565 failiem un aizņem aptuveni 5 MB.
Ielādējam karti telefonā
Pieslēdzam telefonu datoram ar kādu USB kabeli vai ko tamlīdzīgu un kopējam izveidotās mapes un failus no datora uz telefonu. Es, pirms kopēšanas uz telefonu, izveidoto MGMapsCache mapi, pārsaucu par Riga, kas nākotnē man ļaus uz telefona paralēli turēt vairākas kartes. Kartes parasti jākopē telefona atmiņas kartes mapē Other/mgmaps/maps. To arī darām un pēc tam atvienojam telefonu no datora.
Izmainām iestatījumus programmai Mobile GMaps
Palaižam programmu Mobile GMaps uz telefona un brīdī, kad viņa prasa, vai vēlamies pieslēgties internetam, atbildam nē (to taču mēs cenšamies panākt, vai ne:).
Dodamies uz Menu / Settings / Map Browsing.
Atzīmējam – Stored Maps un Offline Mode.
Zemāk, pie Storage Path, norādām ceļu, kur tika iekopēti karšu faili. Manā gadījumā tas ir:
E:/Others/mgmaps/maps/Riga
Saglabājam izmaiņas un izejam no programmas.
Tālāk ejam uz Menu / Settings / Map Types
Te izņemam ķeksīšus no visām kartēm, izņemot Google Maps, pretējā gadījumā MGmaps programma, katru reizi palaižoties, no sākuma izvelēsies Yahoo! vai citas pirmās pa rokai esošās (atzīmētās) kartes.
Lietojam kartes offline režīmā
Nākamreiz palaižot programmu, kartēm būtu jābūt pieejamām offline režīmā. Iespējamās problēmas, ko varētu pārbaudīt, ja kartes nerādās:
- Pārbaudiet vai izvēlēts pareizais karšu tips (Google, Yahoo! utt.). Spiežot pogu 0 (nulle) tiks mainīts karšu tips.
- Atzūmojieties, izmantojot pogu * un tad pamazām piezūmojieties pareizajai vietai kartē, kuru saglabājāt. Iespējams kursors atrodas vietā, kurā jums nav ielādētas Offline kartes.
Daudzus iespējams satraukts fakts, ka lietojot kartes offline režīmā, nebūs iespējams veidot maršrutus un meklēt ģeogrāfiskos punktus, kā to var darīt Google Maps, tomēr tā tas nav, jo MGmaps ļauj gan meklēt informāciju, gan veidot maršrutus līdzīgi kā Google Maps, tikai atšķirība ir patērēto datu daudzumā.
Piemēram, es izvēlos Menu / Search / Get Directions un meklēju maršrutu no “Riga, Latvia” uz “Mangalsala, Latvia”. Maršruts tiek smuki atrasts un iezīmēts kartē, patērētais datu apjoms 3KB.
Lai labi lietojas kartes ārzemēs!